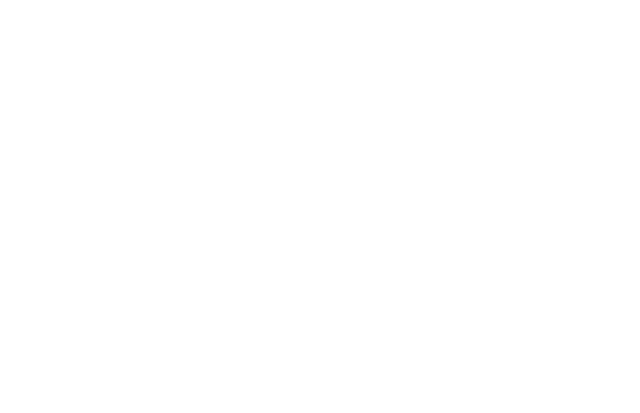Jak ominąć / zresetować hasło logowania w Windows 7
W tym artykule przedstawimy jak zresetować hasło w systemie Windows 7.
Jest to operacja łatwa i nie wymaga dużej wiedzy, a może przydać się w zagubienia hasła. Niestety hasło w Windows 7 jest jak blokada kierownicy w samochodzie, nieznacznie wydłuża czas jaki włamywacz odjedzie autem z parkingu.
Etap 1 – przygotowanie pendrive
 W pierwszym etapie należy przygotować PENDRIVE na którym umieścimy boot’owalnego linuxa, można też użyć płyty z linux’em. Pobieramy program który jest dostępny na www.pendrivelinux.com.
W pierwszym etapie należy przygotować PENDRIVE na którym umieścimy boot’owalnego linuxa, można też użyć płyty z linux’em. Pobieramy program który jest dostępny na www.pendrivelinux.com.
Oczywiście przyda się drugi komputer na którym mamy dostęp do systemu, w innym wypadku ratuje nas tylko posiadanie boot’owalnego pendriv’a lub CD z linuxem. Jeśli jesteśmy w posiadaniu płyty CD lub pendrive z botowalnym linuxem, to etap 1 i etap 2 możemy pominąć i przejść do etapu 3.
Etap 2 – tworzenie botowalnego pednrive
- Uruchamiamy wcześniej ściągnięty program i akceptujemy warunki licencji „I Agree”.

- Wybieramy gdzie program ma zainstalować boot’owalnego linux,a.

- Wybieramy gdzie program ma zainstalować boot’owalnego linux,a.

- Program zapyta się czy pobrać dystrybucję z internetu w formacie .iso. Jeżeli mamy już ściągnięty obraz klikamy na „Nie”Jeśli chcesz pobrać obraz linux’a kliknij na „Tak”

- Po ściągnięciu pliku lub gdy mamy go na dysku klikamy na „Browse” , odnajdujemy „ubuntu-x.x-desktop-x” zaznaczamy go i klikamy „OK” . Następnie klikamy na „Create” i czekamy aż program utworzy bootowalnego pendrive z linuxem.

- Wyświetli się ostrzeżenie co zostanie wykonane na naszym pendrive, klikamy „Tak” i cierpliwie czekamy.

- Po zakończeniu procesu klikamy na „Close”, program zapyta się czy wykonać więcej pendriv’ów bootowalnych. Tak gotowego pendriv’a wkładamy to komputera w którym chcemy zresetować hasło Windows 7.
Etap 3 – podmiana plików w Windows 7
- Najpierw należy ustawić tak BIOS aby startował z PENDRIV’a. W większości komputerów stacjonarnych podczas startu wciskamy klawisz DEL i w sekcji BOOT zmieniamy kolejność bootowania. Czasami też jest możliwość użycia klawisza F8 i wtedy nie musimy nic zmieniać tylko komputer zapyta się z którego napędu ma startować. W laptopach aby wejść do BIOSU należy wcisnąć klawisz F2 działa to w większości laptopów lub wciskamy klawisz F12 który powoduje możliwość wybrania napędu z którego ma być uruchamiany system.
- Po restarcie i uruchomieniu z pendrive system zapyta nas z którego napędu ma wystartować, standardowo ustawiony jest na dysk twardy. Przesuwamy strzałką w dół wybieramy Linux Distributions i wciskamy ENTER. Następnie wciskamy strzałkę w dół i wybieramy ubuntu-13.10-desktop-i386 i wciskamy ENTER, czekamy chwilę.
- W trakcie uruchamiania się Linuxa wyskoczy okno powitalne. W lewej kolumnie szukamy języka polskiego i go wybieramy a następnie wciskamy Wypróbuj Ubuntu.

- Po uruchomieniu linux’a z lewej strony odnajdujemy ikonę „szafki” i klikamy jednym kliknięciem. Otworzy się okno w którym wybieramy dysk z systemem windows, poznamy go po tym że znajdziemy na nim katalog Program Files i Windows.

- Wchodzimy do katalogu „/Windows” następnie „/System32” i odszukujemy plik „sethc.exe”
- Prawym klawiszem klikamy na „sethc.exe” i wybieramy „COPY”.
- Następnie klikamy w puste miejsce katalogu prawym klawiszem myszy i z menu wybieramy „PASTE”.

- Zostanie utworzony plik „sethc(copy).exe” który będzie naszą kopią bezpieczeństwa.
- Teraz klikamy na „sethc.exe” prawym klawiszem myszy i z menu wybieramy „Move to Trash”, spowoduje to usunięcie pliku.

- W tym samym katalogu odnajdujemy plik „cmd.exe” , klikamy na niego prawym klawiszem myszy i z menu wybieramy „COPY”.
- Teraz klikamy w puste miejsce katalogu i z menu kontekstowego wybieramy „PASTE”. Zostanie utworzony plik „cmd(copy).exe”.

- Klikamy prawym klawiszem na plik „cmd(copy).exe” i z menu kontekstowego wybieramy „Rename”. Zmieniamy nazwę pliku na „sethc.exe” i wciskamy „Enter”

- W prawym górnym rogu klikamy na „ikonkę zamykania” a następnie wybieramy Shut Down… Gdy pojawi się okno pożegnania klikamy Shut Down… i czekamy aż komputer się wyłączy.

- Wyciągamy pendrive i uruchamiamy komputer, pojawi się ekran logowania Windows 7.

- Wciskamy szybko pięć razy lewy klawisz „Shift” i naszym oczom ukaże się linia poleceń Windows.

- W linii poleceń wprowadzamy polecenie „net user {nazwa użytkownika} {nowe hasło}” i wciskamy enter.
- Po wyskoczeniu informacji możemy zamknąć linię poleceń i zalogować się za pomocą hasła alamakota 🙂